Press Win-R, type gpedit.msc, press Enter. This brings up the Local Group Policy Editor.
Navigate the left pane as if it were File Explorer to
Computer Configuration > Administrative Templates > Windows Components > Windows Update > Defer Updates.
Choose Select when Feature Updates are received.
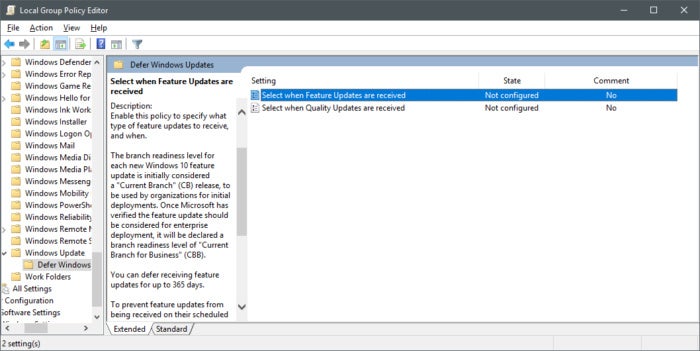
IDG
Group Policy editor in Windows 10 1703.
In the resulting dialog box, select Enabled.
In the Options box, type in how many days you'd like to pause updates and then in the next field type in today's date.
Click Apply and then OK
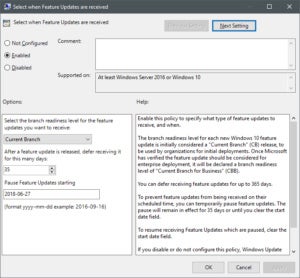
IDG
Pausing feature updates in Windows 10.
If you want to you can repeat this process for the second setting in Group Policy named Select when Quality Updates are received. Keep in mind, however, that quality updates include security updates and skipping them is not the best idea. On the upside, security updates are cumulative meaning if you do skip these updates, you can download the next one and be up to date.
Microsoft doesn't like it when people pause updates, and even using Group Policy you can pause updates for only about 30-35 days, depending on the version of Windows 10 you're using.[ Further reading: The best free software for your PC ]
The metered network trick
If you’ve got the plain old Home version of Windows 10, you can stop some automatic updates by lying to your operating system. (Morally speaking, this doesn’t bother us a bit.)
In older versions of Windows 10 this only works with a Wi-Fi network, but in version 1703 and later ethernet connections can take part as well.
The trick is to tell Windows that you have a metered connection to the Internet—one that can only download so many bits per month without increasing your ISP bill. Microsoft says doing this means "some updates for Windows won't be installed automatically" and some apps may not work as expected.
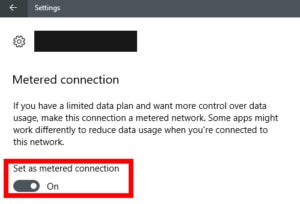
IDG
Setting a metered connection in Windows 10.
To tell Windows that you have a metered connection (whether you do or not):
Select Start > Settings > Network & Internet.
Select the Wi-Fi or Ethernet tab in the left pane depending on the connection type you want to change.
In the main pane, select the name of your connection.
On the next screen turn on Metered connection

No comments:
Post a Comment