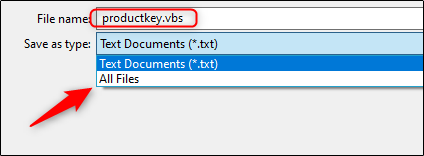In the Registry Editor, use the left sidebar to navigate to the following key (or copy and paste it into the Registry Editor address bar):HKEY_CURRENT_USER\SOFTWARE\Microsoft\Windows\CurrentVersion\Explorer\Serialize

HKEY_CURRENT_USER\SOFTWARE\Microsoft\Windows\CurrentVersion\Explorer\Right-click on the parent key ( Explorer ) and choose New > Key. Name it “Serialize.”

Now, right-click the Serialize key and choose New > DWORD (32-bit) Value. Name the new value StartupDelayInMSec .
Next, you’re going to modify that value. Double-click the new StartupDelayInMSecvalue and make sure the value is set to 0 in the “Value data” box.
Click “OK” and then exit Registry Editor. For the changes to take effect, you’ll need to restart your computer. You and any other users should no longer experience the delay forced upon you by Windows.
If you ever want to re-enable this delay because your startup programs are demanding too many resources upon signing in, head back into the Registry Editor and delete the StartupDelayInMSec value by right-clicking it and then clicking “Delete.”