💐💐💐💐🌹🌹🌹 ഏവർക്കും ഐശ്വര്യ സമൃദ്ധമായ പുതുവത്സരം ആശംസിക്കുന്നു🌹🌹🌹💐💐💐💐
Team Doctor Computer
Team Doctor Computer
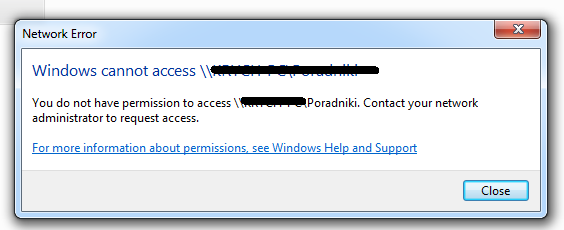
Table 1: 4-digit SMD resistors (E24 series)
| |||||||
| Code | Value | Code | Value | Code | Value | Code | Value |
| 0R10 | 0.1Ω | 1R00 | 1Ω | 10R0 | 10Ω | 1000 | 100Ω |
| 0R11 | 0.11Ω | 1R10 | 1.1Ω | 11R0 | 11Ω | 1100 | 110Ω |
| 0R12 | 0.12Ω | 1R20 | 1.2Ω | 12R0 | 12Ω | 1200 | 120Ω |
| 0R13 | 0.13Ω | 1R30 | 1.3Ω | 13R0 | 13Ω | 1300 | 130Ω |
| 0R15 | 0.15Ω | 1R50 | 1.5Ω | 15R0 | 15Ω | 1500 | 150Ω |
| 0R16 | 0.16Ω | 1R60 | 1.6Ω | 16R0 | 16Ω | 1600 | 160Ω |
| 0R18 | 0.18Ω | 1R80 | 1.8Ω | 18R0 | 18Ω | 1800 | 180Ω |
| 0R20 | 0.2Ω | 2R00 | 2Ω | 20R0 | 20Ω | 2000 | 200Ω |
| 0R22 | 0.22Ω | 2R20 | 2.2Ω | 22R0 | 22Ω | 2200 | 220Ω |
| 0R24 | 0.24Ω | 2R40 | 2.4Ω | 24R0 | 24Ω | 2400 | 240Ω |
| 0R27 | 0.27Ω | 2R70 | 2.7Ω | 27R0 | 27Ω | 2700 | 270Ω |
| 0R30 | 0.3Ω | 3R00 | 3Ω | 30R0 | 30Ω | 3000 | 300Ω |
| 0R33 | 0.33Ω | 3R30 | 3.3Ω | 33R0 | 33Ω | 3300 | 330Ω |
| 0R36 | 0.36Ω | 3R60 | 3.6Ω | 36R0 | 36Ω | 3600 | 360Ω |
| 0R39 | 0.39Ω | 3R90 | 3.9Ω | 39R0 | 39Ω | 3900 | 390Ω |
| 0R43 | 0.43Ω | 4R30 | 4.3Ω | 43R0 | 43Ω | 4300 | 430Ω |
| 0R47 | 0.47Ω | 4R70 | 4.7Ω | 47R0 | 47Ω | 4700 | 470Ω |
| 0R51 | 0.51Ω | 5R10 | 5.1Ω | 51R0 | 51Ω | 5100 | 510Ω |
| 0R56 | 0.56Ω | 5R60 | 5.6Ω | 56R0 | 56Ω | 5600 | 560Ω |
| 0R62 | 0.62Ω | 6R20 | 6.2Ω | 62R0 | 62Ω | 6200 | 620Ω |
| 0R68 | 0.68Ω | 6R80 | 6.8Ω | 68R0 | 68Ω | 6800 | 680Ω |
| 0R75 | 0.75Ω | 7R50 | 7.5Ω | 75R0 | 75Ω | 7500 | 750Ω |
| 0R82 | 0.82Ω | 8R20 | 8.2Ω | 82R0 | 82Ω | 8200 | 820Ω |
| 0R91 | 0.91Ω | 9R10 | 9.1Ω | 91R0 | 91Ω | 9100 | 910Ω |
| Code | Value | Code | Value | Code | Value | Code | Value |
| 1001 | 1kΩ | 1002 | 10kΩ | 1003 | 100kΩ | 1004 | 1MΩ |
| 1101 | 1.1kΩ | 1102 | 11kΩ | 1103 | 110kΩ | 1104 | 1.1MΩ |
| 1201 | 1.2kΩ | 1202 | 12kΩ | 1203 | 120kΩ | 1204 | 1.2MΩ |
| 1301 | 1.3k. | 1302 | 13kΩ | 1303 | 130kΩ | 1304 | 1.3MΩ |
| 1501 | 1.5kΩ | 1502 | 15kΩ | 1503 | 150kΩ | 1504 | 1.5MΩ |
| 1601 | 1.6kΩ | 1602 | 16kΩ | 1603 | 160kΩ | 1604 | 1.6MΩ |
| 1801 | 1.8kΩ | 1802 | 18kΩ | 1803 | 180kΩ | 1804 | 1.8MΩ |
| 2001 | 2kΩ | 2002 | 20kΩ | 2003 | 200kΩ | 2004 | 2MΩ |
| 2201 | 2.2kΩ | 2202 | 22kΩ | 2203 | 220kΩ | 2204 | 2.2MΩ |
| 2401 | 2.4kΩ | 2402 | 24kΩ | 2403 | 240kΩ | 2404 | 2.4MΩ |
| 2701 | 2.7kΩ | 2702 | 27kΩ | 2703 | 270kΩ | 2704 | 2.7MΩ |
| 3001 | 3k. | 3002 | 30kΩ | 3003 | 300kΩ | 3004 | 3MΩ |
| 3301 | 3.3k. | 3302 | 33k. | 3303 | 330kΩ | 3304 | 3.3MΩ |
| 3601 | 3.6kΩ | 3602 | 36kΩ | 3603 | 360kΩ | 3604 | 3.6MΩ |
| 3901 | 3.9kΩ | 3902 | 39kΩ | 3903 | 390kΩ | 3904 | 3.9M. |
| 4301 | 4.3k. | 4302 | 43kΩ | 4303 | 430kΩ | 4304 | 4.3MΩ |
| 4701 | 4.7kΩ | 4702 | 47kΩ | 4703 | 470kΩ | 4704 | 4.7MΩ |
| 5101 | 5.1kΩ | 5102 | 51kΩ | 5103 | 510kΩ | 5104 | 5.1MΩ |
| 5601 | 5.6kΩ | 5602 | 56kΩ | 5603 | 560kΩ | 5604 | 5.6MΩ |
| 6201 | 6.2kΩ | 6202 | 62kΩ | 6203 | 620kΩ | 6204 | 6.2MΩ |
| 6801 | 6.8kΩ | 6802 | 68kΩ | 6803 | 680kΩ | 6804 | 6.8MΩ |
| 7501 | 7.5kΩ | 7502 | 75kΩ | 7503 | 750kΩ | 7504 | 7.5MΩ |
| 8201 | 8.2kΩ | 8202 | 82kΩ | 8203 | 820kΩ | 8194 | 8.2MΩ |
| 9101 | 9.1kΩ | 9102 | 91kΩ | 9103 | 910kΩ | 9104 | 9.1MΩ |
Table 2: 4-digit SMD resistors (E96 series)
| |||||||
| Code | Value | Code | Value | Code | Value | Code | Value |
| 0R10 | 0.1Ω | 1R00 | 1Ω | 10R0 | 10Ω | 1000 | 100Ω |
| R102 | 0.102Ω | 1R02 | 1.02Ω | 10R2 | 10.2Ω | 1020 | 102Ω |
| R105 | 0.105Ω | 1R05 | 1.05Ω | 10R5 | 10.5Ω | 1050 | 105Ω |
| R107 | 0.107Ω | 1R07 | 1.07Ω | 10R7 | 10.7Ω | 1070 | 107Ω |
| 0R11 | 0.11Ω | 1R10 | 1.1Ω | 11R0 | 11Ω | 1100 | 110Ω |
| R113 | 0.113Ω | 1R13 | 1.13Ω | 11R3 | 11.3Ω | 1130 | 113Ω |
| R115 | 0.115Ω | 1R15 | 1.15Ω | 11R5 | 11.5Ω | 1150 | 115Ω |
| R118 | 0.118Ω | 1R18 | 1.18Ω | 11R8 | 11.8Ω | 1180 | 118Ω |
| R121 | 0.121Ω | 1R21 | 1.21Ω | 12R1 | 12.1Ω | 1210 | 121Ω |
| R124 | 0.124Ω | 1R24 | 1.24Ω | 12R4 | 12.4Ω | 1240 | 124Ω |
| R127 | 0.127Ω | 1R27 | 1.27Ω | 12R7 | 12.7Ω | 1270 | 127Ω |
| 0R13 | 0.13Ω | 1R30 | 1.3Ω | 13R0 | 13Ω | 1300 | 130Ω |
| R133 | 0.133Ω | 1R33 | 1.33Ω | 13R3 | 13.3Ω | 1330 | 133Ω |
| R137 | 0.137Ω | 1R37 | 1.37Ω | 13R7 | 13.7Ω | 1370 | 137Ω |
| 0R14 | 0.14Ω | 1R40 | 1.4Ω | 14R0 | 14Ω | 1400 | 140Ω |
| R143 | 0.143Ω | 1R43 | 1.43Ω | 14R3 | 14.3Ω | 1430 | 143Ω |
| R147 | 0.147Ω | 1R47 | 1.47Ω | 14R7 | 14.7Ω | 1470 | 147Ω |
| 0R15 | 0.15Ω | 1R50 | 1.5Ω | 15R0 | 15Ω | 1500 | 150Ω |
| R154 | 0.154Ω | 1R54 | 1.54Ω | 15R4 | 15.4Ω | 1540 | 154Ω |
| R158 | 0.158Ω | 1R58 | 1.58Ω | 15R8 | 15.8Ω | 1580 | 158Ω |
| R162 | 0.162Ω | 1R62 | 1.62Ω | 16R2 | 16.2Ω | 1620 | 162Ω |
| R165 | 0.165Ω | 1R65 | 1.65Ω | 16R5 | 16.5Ω | 1650 | 165Ω |
| R169 | 0.169Ω | 1R69 | 1.69Ω | 16R9 | 16.9Ω | 1690 | 169Ω |
| R174 | 0.174Ω | 1R74 | 1.74Ω | 17R4 | 17.4Ω | 1740 | 174Ω |
| R178 | 0.178Ω | 1R78 | 1.78Ω | 17R8 | 17.8Ω | 1780 | 178Ω |
| R182 | 0.182Ω | 1R82 | 1.82Ω | 18R2 | 18.2Ω | 1820 | 182Ω |
| R187 | 0.187Ω | 1R87 | 1.87Ω | 18R7 | 18.7Ω | 1870 | 187Ω |
| R191 | 0.191Ω | 1R91 | 1.91Ω | 19R1 | 19.1Ω | 1910 | 191Ω |
| R196 | 0.196Ω | 1R96 | 1.96Ω | 19R6 | 19.6Ω | 1960 | 196Ω |
| 0R20 | 0.2Ω | 2R00 | 2Ω | 20R0 | 20Ω | 2000 | 200Ω |
| R205 | 0.205Ω | 2R05 | 2.05Ω | 20R5 | 20.5Ω | 2050 | 205Ω |
| 0R21 | 0.21Ω | 2R10 | 2.1Ω | 21R0 | 21Ω | 2100 | 210Ω |
| R215 | 0.215Ω | 2R15 | 2.15Ω | 21R5 | 21.5Ω | 2150 | 215Ω |
| R221 | 0.221Ω | 2R21 | 2.21Ω | 22R1 | 22.1Ω | 2210 | 221Ω |
| R226 | 0.226Ω | 2R26 | 2.26Ω | 22R6 | 22.6Ω | 2260 | 226Ω |
| R232 | 0.232Ω | 2R32 | 2.32Ω | 23R2 | 23.2Ω | 2320 | 232Ω |
| R237 | 0.237Ω | 2R37 | 2.37Ω | 23R7 | 23.7Ω | 2370 | 237Ω |
| R243 | 0.243Ω | 2R43 | 2.43Ω | 24R3 | 24.3Ω | 2430 | 243Ω |
| R249 | 0.249Ω | 2R49 | 2.49Ω | 24R9 | 24.9Ω | 2490 | 249Ω |
| R255 | 0.255Ω | 2R55 | 2.55Ω | 25R5 | 25.5Ω | 2550 | 255Ω |
| R261 | 0.261Ω | 2R61 | 2.61Ω | 26R1 | 26.1Ω | 2610 | 261Ω |
| R267 | 0.267Ω | 2R67 | 2.67Ω | 26R7 | 26.7Ω | 2670 | 267Ω |
| R274 | 0.274Ω | 2R74 | 2.74Ω | 27R4 | 27.4Ω | 2740 | 274Ω |
| 0R28 | 0.28Ω | 2R80 | 2.8Ω | 28R0 | 28Ω | 2800 | 280Ω |
| R287 | 0.287Ω | 2R87 | 2.87Ω | 28R7 | 28.7Ω | 2870 | 287Ω |
| R294 | 0.294Ω | 2R94 | 2.94Ω | 29R4 | 29.4Ω | 2940 | 294Ω |
| R301 | 0.301Ω | 3R01 | 3.01Ω | 30R1 | 30.1Ω | 3010 | 301Ω |
| R309 | 0.309Ω | 3R09 | 3.09Ω | 30R9 | 30.9Ω | 3090 | 309Ω |
| R316 | 0.316Ω | 3R16 | 3.16Ω | 31R6 | 31.6Ω | 3160 | 316Ω |
| R324 | 0.324Ω | 3R24 | 3.24Ω | 32R4 | 32.4Ω | 3240 | 324Ω |
| R332 | 0.332Ω | 3R32 | 3.32Ω | 33R2 | 33.2Ω | 3320 | 332Ω |
| 0R34 | 0.34Ω | 3R40 | 3.4Ω | 34R0 | 34Ω | 3400 | 340Ω |
| R348 | 0.348Ω | 3R48 | 3.48Ω | 34R8 | 34.8Ω | 3480 | 348Ω |
| R357 | 0.357Ω | 3R57 | 3.57Ω | 35R7 | 35.7Ω | 3570 | 357Ω |
| R365 | 0.365Ω | 3R65 | 3.65Ω | 36R5 | 36.5Ω | 3650 | 365Ω |
| R374 | 0.374Ω | 3R74 | 3.74Ω | 37R4 | 37.4Ω | 3740 | 374Ω |
| R383 | 0.383Ω | 3R83 | 3.83Ω | 38R3 | 38.3Ω | 3830 | 383Ω |
| R392 | 0.392Ω | 3R92 | 3.92Ω | 39R2 | 39.2Ω | 3920 | 392Ω |
| R402 | 0.402Ω | 4R02 | 4.02Ω | 40R2 | 40.2Ω | 4020 | 402Ω |
| R412 | 0.412Ω | 4R12 | 4.12Ω | 41R2 | 41.2Ω | 4120 | 412Ω |
| R422 | 0.422Ω | 4R22 | 4.22Ω | 42R2 | 42.2Ω | 4220 | 422Ω |
| R432 | 0.432Ω | 4R32 | 4.32Ω | 43R2 | 43.2Ω | 4320 | 432Ω |
| R442 | 0.442Ω | 4R42 | 4.42Ω | 44R2 | 44.2Ω | 4420 | 442Ω |
| R453 | 0.453Ω | 4R53 | 4.53Ω | 45R3 | 45.3Ω | 4530 | 453Ω |
| R464 | 0.464Ω | 4R64 | 4.64Ω | 46R4 | 46.4Ω | 4640 | 464Ω |
| R475 | 0.475Ω | 4R75 | 4.75Ω | 47R5 | 47.5Ω | 4750 | 475Ω |
| R487 | 0.487Ω | 4R87 | 4.87Ω | 48R7 | 48.7Ω | 4870 | 487Ω |
| R491 | 0.491Ω | 4R91 | 4.91Ω | 49R1 | 49.1Ω | 4910 | 491Ω |
| R511 | 0.511Ω | 5R11 | 5.11Ω | 51R1 | 51.1Ω | 5110 | 511Ω |
| R523 | 0.523Ω | 5R23 | 5.23Ω | 52R3 | 52.3Ω | 5230 | 523Ω |
| R536 | 0.536Ω | 5R36 | 5.36Ω | 53R6 | 53.6Ω | 5360 | 536Ω |
| R549 | 0.549Ω | 5R49 | 5.49Ω | 54R9 | 54.9Ω | 5490 | 549Ω |
| R562 | 0.562Ω | 5R62 | 5.62Ω | 56R2 | 56.2Ω | 5620 | 562Ω |
| R576 | 0.576Ω | 5R76 | 5.76Ω | 57R6 | 57.6Ω | 5760 | 576Ω |
| 0R59 | 0.59Ω | 5R90 | 5.9Ω | 59R0 | 59Ω | 5900 | 590Ω |
| R604 | 0.604Ω | 6R04 | 6.04Ω | 60R4 | 60.4Ω | 6040 | 604Ω |
| R619 | 0.619Ω | 6R19 | 6.19Ω | 61R9 | 61.9Ω | 6190 | 619Ω |
| R634 | 0.634Ω | 6R34 | 6.34Ω | 63R4 | 63.4Ω | 6340 | 634Ω |
| R649 | 0.649Ω | 6R49 | 6.49Ω | 64R9 | 64.9Ω | 6490 | 649Ω |
| R665 | 0.665Ω | 6R65 | 6.65Ω | 66R5 | 66.5Ω | 6650 | 665Ω |
| R681 | 0.681Ω | 6R81 | 6.81Ω | 68R1 | 68.1Ω | 6810 | 681Ω |
| R698 | 0.698Ω | 6R98 | 6.98Ω | 69R8 | 69.8Ω | 6980 | 698Ω |
| R715 | 0.715Ω | 7R15 | 7.15Ω | 71R5 | 71.5Ω | 7150 | 715Ω |
| R732 | 0.732Ω | 7R32 | 7.32Ω | 73R2 | 73.2Ω | 7320 | 732Ω |
| 0R75 | 0.75Ω | 7R50 | 7.5Ω | 75R0 | 75Ω | 7500 | 750Ω |
| R768 | 0.768Ω | 7R68 | 7.68Ω | 76R8 | 76.8Ω | 7680 | 768Ω |
| R787 | 0.787Ω | 7R87 | 7.87Ω | 78R7 | 78.7Ω | 7870 | 787Ω |
| R806 | 0.806Ω | 8R06 | 8.06Ω | 80R6 | 80.6Ω | 8060 | 806Ω |
| R825 | 0.825Ω | 8R25 | 8.25Ω | 82R5 | 82.5Ω | 8250 | 825Ω |
| R845 | 0.845Ω | 8R45 | 8.45Ω | 84R5 | 84.5Ω | 8450 | 845Ω |
| R866 | 0.866Ω | 8R66 | 8.66Ω | 86R6 | 86.6Ω | 8660 | 866Ω |
| R887 | 0.887Ω | 8R87 | 8.87Ω | 88R7 | 88.7Ω | 8870 | 887Ω |
| R909 | 0.909Ω | 9R09 | 9.09Ω | 90R9 | 90.9Ω | 9090 | 909Ω |
| R931 | 0.931Ω | 9R31 | 9.31Ω | 93R1 | 93.1Ω | 9310 | 931Ω |
| R959 | 0.959Ω | 9R59 | 9.59Ω | 95R9 | 95.9Ω | 9590 | 959Ω |
| R976 | 0.976Ω | 9R76 | 9.76Ω | 97R6 | 97.6Ω | 9760 | 976Ω |
| Code | Value | Code | Value | Code | Value | Code | Value |
| 1001 | 1kΩ | 1002 | 10kΩ | 1003 | 100kΩ | 1004 | 1MΩ |
| 1011 | 1.02kΩ | 1022 | 10.2kΩ | 1023 | 102kΩ | 1014 | 1.02MΩ |
| 1051 | 1.05kΩ | 1052 | 10.5kΩ | 1053 | 105kΩ | 1054 | 1.05MΩ |
| 1071 | 1.07kΩ | 1072 | 10.7kΩ | 1073 | 107kΩ | 1074 | 1.07MΩ |
| 1101 | 1.1kΩ | 1102 | 11kΩ | 1103 | 110kΩ | 1104 | 1.1MΩ |
| 1131 | 1.13kΩ | 1132 | 11.3k. | 1133 | 113kΩ | 1134 | 1.13MΩ |
| 1151 | 1.15kΩ | 1152 | 11.5kΩ | 1153 | 115kΩ | 1154 | 1.15MΩ |
| 1181 | 1.18kΩ | 1182 | 11.8kΩ | 1183 | 118kΩ | 1184 | 1.18MΩ |
| 1211 | 1.21kΩ | 1212 | 12.1kΩ | 1213 | 121kΩ | 1214 | 1.21MΩ |
| 1241 | 1.24kΩ | 1242 | 12.4kΩ | 1243 | 124kΩ | 1244 | 1.24MΩ |
| 1271 | 1.27kΩ | 1272 | 12.7kΩ | 1273 | 127kΩ | 1274 | 1.27MΩ |
| 1301 | 1.3k. | 1302 | 13kΩ | 1303 | 130kΩ | 1304 | 1.3MΩ |
| 1331 | 1.33k. | 1332 | 13.3k. | 1333 | 133kΩ | 1334 | 1.33MΩ |
| 1371 | 1.37kΩ | 1372 | 13.7kΩ | 1373 | 137kΩ | 1374 | 1.37MΩ |
| 1401 | 1.4kΩ | 1402 | 14kΩ | 1403 | 140kΩ | 1404 | 1.4MΩ |
| 1421 | 1.43kΩ | 1422 | 14.3k. | 1433 | 143kΩ | 1424 | 1.43MΩ |
| 1471 | 1.47kΩ | 1472 | 14.7kΩ | 1473 | 147kΩ | 1474 | 1.47MΩ |
| 1501 | 1.5kΩ | 1502 | 15kΩ | 1503 | 150kΩ | 1504 | 1.5MΩ |
| 1541 | 1.54kΩ | 1542 | 15.4kΩ | 1543 | 154kΩ | 1544 | 1.54MΩ |
| 1581 | 1.58kΩ | 1582 | 15.8kΩ | 1583 | 158kΩ | 1584 | 1.58MΩ |
| 1621 | 1.62kΩ | 1622 | 16.2kΩ | 1623 | 162kΩ | 1624 | 1.62MΩ |
| 1651 | 1.65kΩ | 1652 | 16.5kΩ | 1653 | 165kΩ | 1654 | 1.65MΩ |
| 1691 | 1.69kΩ | 1692 | 16.9kΩ | 1693 | 169kΩ | 1694 | 1.69MΩ |
| 1731 | 1.74kΩ | 1742 | 17.4kΩ | 1743 | 174kΩ | 1734 | 1.74MΩ |
| 1781 | 1.78kΩ | 1782 | 17.8kΩ | 1783 | 178kΩ | 1784 | 1.78MΩ |
| 1821 | 1.82kΩ | 1822 | 18.2kΩ | 1823 | 182kΩ | 1824 | 1.82MΩ |
| 1871 | 1.87kΩ | 1872 | 18.7kΩ | 1873 | 187kΩ | 1874 | 1.87MΩ |
| 1911 | 1.91kΩ | 1912 | 19.1kΩ | 1913 | 191kΩ | 1914 | 1.91MΩ |
| 1961 | 1.96kΩ | 1962 | 19.6kΩ | 1963 | 196kΩ | 1964 | 1.96MΩ |
| 2001 | 2kΩ | 2002 | 20kΩ | 2003 | 200kΩ | 2004 | 2MΩ |
| 2051 | 2.05kΩ | 2052 | 20.5kΩ | 2053 | 205kΩ | 2044 | 2.05MΩ |
| 2101 | 2.1kΩ | 2102 | 21kΩ | 2103 | 210kΩ | 2104 | 2.1MΩ |
| 2151 | 2.15kΩ | 2152 | 21.5kΩ | 2153 | 215kΩ | 2154 | 2.15MΩ |
| 2211 | 2.21kΩ | 2212 | 22.1kΩ | 2213 | 221kΩ | 2214 | 2.21MΩ |
| 2261 | 2.26kΩ | 2262 | 22.6kΩ | 2263 | 226kΩ | 2264 | 2.26MΩ |
| 2321 | 2.32kΩ | 2322 | 23.2kΩ | 2323 | 232kΩ | 2324 | 2.32MΩ |
| 2371 | 2.37kΩ | 2372 | 23.7kΩ | 2373 | 237kΩ | 2374 | 2.37MΩ |
| 2431 | 2.43kΩ | 2432 | 24.3k. | 2433 | 243kΩ | 2434 | 2.43MΩ |
| 2491 | 2.49kΩ | 2492 | 24.9kΩ | 2493 | 249kΩ | 2494 | 2.49MΩ |
| 2551 | 2.55kΩ | 2552 | 25.5kΩ | 2553 | 255kΩ | 2554 | 2.55MΩ |
| 2611 | 2.61kΩ | 2612 | 26.1kΩ | 2613 | 261kΩ | 2614 | 2.61MΩ |
| 2671 | 2.67kΩ | 2672 | 26.7kΩ | 2673 | 267kΩ | 2674 | 2.67MΩ |
| 2741 | 2.74kΩ | 2742 | 27.4kΩ | 2743 | 274kΩ | 2744 | 2.74MΩ |
| 2801 | 2.8kΩ | 2802 | 28kΩ | 2803 | 280kΩ | 2804 | 2.8MΩ |
| 2871 | 2.87kΩ | 2862 | 28.7kΩ | 2873 | 287kΩ | 2874 | 2.87MΩ |
| 2941 | 2.94kΩ | 2942 | 29.4kΩ | 2943 | 294kΩ | 2944 | 2.94MΩ |
| 3011 | 3.01kΩ | 3012 | 30.1kΩ | 3013 | 301kΩ | 3014 | 3.01MΩ |
| 3091 | 3.09kΩ | 3092 | 30.9kΩ | 3093 | 309kΩ | 3094 | 3.09MΩ |
| 3161 | 3.16kΩ | 3162 | 31.6kΩ | 3163 | 316kΩ | 3164 | 3.16MΩ |
| 3241 | 3.24kΩ | 3242 | 32.4kΩ | 3243 | 324kΩ | 3244 | 3.24MΩ |
| 3321 | 3.32kΩ | 3322 | 33.2kΩ | 3323 | 332k. | 3324 | 3.32MΩ |
| 3401 | 3.4kΩ | 3402 | 34kΩ | 3403 | 340kΩ | 3404 | 3.4MΩ |
| 3471 | 3.48kΩ | 3482 | 34.8kΩ | 3483 | 348kΩ | 3474 | 3.48MΩ |
| 3571 | 3.57kΩ | 3572 | 35.7kΩ | 3573 | 357kΩ | 3574 | 3.57MΩ |
| 3651 | 3.65kΩ | 3652 | 36.5kΩ | 3653 | 365kΩ | 3654 | 3.65MΩ |
| 3741 | 3.74kΩ | 3742 | 37.4kΩ | 3743 | 374kΩ | 3744 | 3.74MΩ |
| 3831 | 3.83kΩ | 3832 | 38.3k. | 3833 | 383kΩ | 3834 | 3.83MΩ |
| 3921 | 3.92kΩ | 3922 | 39.2kΩ | 3923 | 392kΩ | 3924 | 3.92MΩ |
| 4021 | 4.02kΩ | 4022 | 40.2kΩ | 4023 | 402kΩ | 4024 | 4.02MΩ |
| 4121 | 4.12kΩ | 4122 | 41.2kΩ | 4123 | 412kΩ | 4124 | 4.12MΩ |
| 4221 | 4.22kΩ | 4222 | 42.2kΩ | 4223 | 422kΩ | 4224 | 4.22MΩ |
| 4321 | 4.32kΩ | 4322 | 43.2kΩ | 4323 | 432kΩ | 4324 | 4.32MΩ |
| 4421 | 4.42kΩ | 4422 | 44.2kΩ | 4423 | 442kΩ | 4424 | 4.42MΩ |
| 4531 | 4.53kΩ | 4532 | 45.3k. | 4533 | 453kΩ | 4534 | 4.53MΩ |
| 4641 | 4.64kΩ | 4642 | 46.4kΩ | 4643 | 464kΩ | 4644 | 4.64MΩ |
| 4751 | 4.75kΩ | 4752 | 47.5kΩ | 4753 | 475kΩ | 4754 | 4.75MΩ |
| 4871 | 4.87kΩ | 4872 | 48.7kΩ | 4873 | 487kΩ | 4874 | 4.87MΩ |
| 4911 | 4.91kΩ | 4912 | 49.1kΩ | 4913 | 491kΩ | 4914 | 4.91MΩ |
| 5111 | 5.11kΩ | 5112 | 51.1kΩ | 5113 | 511kΩ | 5114 | 5.11MΩ |
| 5231 | 5.23kΩ | 5232 | 52.3k. | 5233 | 523kΩ | 5234 | 5.23MΩ |
| 5361 | 5.36kΩ | 5362 | 53.6kΩ | 5363 | 536kΩ | 5364 | 5.36MΩ |
| 5491 | 5.49kΩ | 5492 | 54.9kΩ | 5493 | 549kΩ | 5494 | 5.49MΩ |
| 5621 | 5.62kΩ | 5622 | 56.2kΩ | 5623 | 562kΩ | 5624 | 5.62MΩ |
| 5761 | 5.76kΩ | 5752 | 57.6kΩ | 5763 | 576kΩ | 5764 | 5.76MΩ |
| 5901 | 5.9kΩ | 5902 | 59kΩ | 5903 | 590kΩ | 5904 | 5.9M. |
| 6041 | 6.04kΩ | 6042 | 60.4kΩ | 6043 | 604kΩ | 6044 | 6.04MΩ |
| 6191 | 6.19kΩ | 6192 | 61.9kΩ | 6193 | 619kΩ | 6194 | 6.19MΩ |
| 6341 | 6.34kΩ | 6342 | 63.4kΩ | 6343 | 634kΩ | 6344 | 6.34MΩ |
| 6491 | 6.49kΩ | 6492 | 64.9kΩ | 6493 | 649kΩ | 6494 | 6.49MΩ |
| 6651 | 6.65kΩ | 6652 | 66.5kΩ | 6653 | 665kΩ | 6654 | 6.65MΩ |
| 6811 | 6.81kΩ | 6812 | 68.1kΩ | 6813 | 681kΩ | 6814 | 6.81MΩ |
| 6971 | 6.98kΩ | 6982 | 69.8kΩ | 6983 | 698kΩ | 6984 | 6.98MΩ |
| 7151 | 7.15kΩ | 7152 | 71.5kΩ | 7153 | 715kΩ | 7154 | 7.15MΩ |
| 7321 | 7.32kΩ | 7322 | 73.2kΩ | 7323 | 732kΩ | 7324 | 7.32MΩ |
| 7501 | 7.5kΩ | 7502 | 75kΩ | 7503 | 750kΩ | 7504 | 7.5MΩ |
| 7681 | 7.68kΩ | 7682 | 76.8kΩ | 7683 | 768kΩ | 7684 | 7.68MΩ |
| 7871 | 7.87kΩ | 7872 | 78.7kΩ | 7873 | 787kΩ | 7874 | 7.87MΩ |
| 8061 | 8.06kΩ | 8062 | 80.6kΩ | 8063 | 806kΩ | 8064 | 8.06MΩ |
| 8251 | 8.25kΩ | 8252 | 82.5kΩ | 8253 | 825kΩ | 8254 | 8.25MΩ |
| 8451 | 8.45kΩ | 8452 | 84.5kΩ | 8453 | 845kΩ | 8454 | 8.45MΩ |
| 8661 | 8.66kΩ | 8662 | 86.6kΩ | 8663 | 866kΩ | 8664 | 8.66MΩ |
| 8871 | 8.87kΩ | 8872 | 88.7kΩ | 8873 | 887kΩ | 8874 | 8.87MΩ |
| 9091 | 9.09kΩ | 9092 | 90.9kΩ | 9093 | 909kΩ | 9094 | 9.09MΩ |
| 9311 | 9.31kΩ | 9312 | 93.1kΩ | 9313 | 931kΩ | 9314 | 9.31MΩ |
| 9591 | 9.59kΩ | 9592 | 95.9kΩ | 9593 | 959kΩ | 9594 | 9.59MΩ |
| 9761 | 9.76kΩ | 9762 | 97.6kΩ | 9763 | 976kΩ | 9764 | 9.76MΩ |